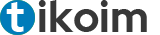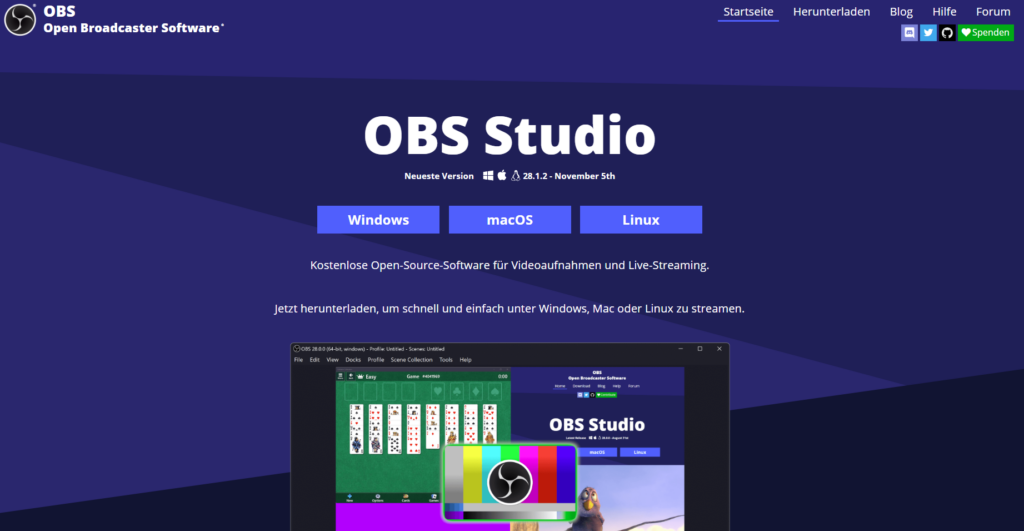OBS Studio ist eine kostenlose und quelloffene Software für Videoaufnahmen und Live-Streaming. Es wird häufig von Gamern, Content Creators und Broadcastern verwendet, um ihr Gameplay, Videos oder andere Inhalte aufzuzeichnen und mit ihrem Publikum zu teilen.
OBS Studio ist für Windows-, macOS- und Linux-Betriebssysteme verfügbar und bietet eine Reihe von Funktionen, darunter die Möglichkeit, von mehreren Quellen aufzunehmen und zu streamen, Unterstützung für eine Vielzahl von Video- und Audioformaten und die Möglichkeit, Overlays und andere Grafiken zu den aufgenommenen oder gestreamten Inhalten hinzuzufügen.
Mit dem OBS Studio lassen sich professionelle Bildschirmvideos aufnehmen. Die kostenlose Open-Source-Software für Videoaufnahmen und Live-Streaming.
Jetzt herunterladen, um schnell und einfach unter Windows, Mac oder Linux zu streamen.
5 Fakten zu OBS Studio:
- kostenlose und Open-Source-Software zur Aufzeichnung und Übertragung von Videos und Audios
- Live-Streams für Plattformen wie Twitch, YouTube und Facebook erstellen
- Funktionen: Hinzufügen von Overlays, das Mixen von Audio und Aufnehmen von Bildschirmaktivitäten uvm.
- Unterstützt die Verwendung von mehreren Quellen, wie mehrere Videos, Bilder oder Audios gleichzeitig im Stream oder Aufzeichnung einbinden
- Für Windows, Mac und Linux verfügbar und bietet eine leistungsstarke API für Entwickler, um eigene Plugins zu schreiben
OBS Studio installieren
Die Installation von OBS Studio ist einfach. Besuche die offizielle OBS Studio-Website und wähle deine Plattform: Windows, MacOS oder Linux.
Lade die Datei herunter und starte die Installation. Nach der Installation kannst du OBS Studio direkt aus dem Installationsfenster starten oder später über ein neues Symbol auf deinem Desktop.
Erste Schritte mit OBS Studio
Nach dem ersten Start von OBS Studio wirst du auf den Auto-Konfigurations-Assistenten stoßen. Dieses automatisierte Tool testet dein System und wendet die optimalen Einstellungen speziell für dein Gerät an.
Du kannst jederzeit auf das Menü „Tools“ zugreifen, um die automatische Konfiguration durchzuführen. Und wenn du mit dem Ergebnis nicht zufrieden bist, kannst du die Einstellungen später immer noch selbst anpassen und für deine speziellen Bedürfnisse feinabstimmen.
Deine erste Szene in OBS Studio erstellen
Eine Szene ist eine Kombination aus deinen Video- und Audioschichten (Quellen), die von OBS erfasst werden. Jede dieser Schichten hat eine spezifische Eingabe.
Zum Beispiel, wenn du einen Live-Stream mit einem Videoeingang von deiner Webcam, einem Audioeingang von deinem Mikrofon und einem Videoeingang von deinem Gerätebildschirm erstellen möchtest.
Durch das Hinzufügen dieser drei Schichten zu den Quellen für deine Szene, kombiniert und streamt OBS sie alle zusammen.
Audio- und Videoquellen in OBS Studio bekommen
Typischerweise verwendet OBS Studio deine Standard-Eingabe- und Ausgabe-Audioquellen. Du kannst die Audiopegel im Abschnitt „Audio Mixer“ neben dem Quellenfeld überprüfen und sehen, ob sie aktiv sind, wenn du sprichst oder einen Ton auf deinem Gerät abspielst.
Du kannst auf „Einstellungen“ klicken und zum Audio-Tab gehen, um deine Audioquellen manuell auszuwählen.
Bei den Videoquellen ist es jedoch eine andere Geschichte. Du wirst feststellen, dass die Videovorschau schwarz ist, was bedeutet, dass OBS noch keine verbundene Videoquelle hat.
Um das zu ändern, solltest du eine Videoquelle in das Quellenfeld neben dem Szenenfeld hinzufügen. Einfach mit der rechten Maustaste in das Feld klicken und eine neue Videoquelle hinzufügen.
OBS Studio Funktionen
- Die „Game Capture“-Funktion ermöglicht es dir, das spezifische Spiel, das du gerade spielst, zu erfassen (und kann manchmal auch nützlich sein, um Fenster zu erfassen, die nicht von der Fenstererfassungsoption erfasst werden können).
- Das „Video Capture Device“ fügt deine Webcam oder Capture-Karte als Videoquelle hinzu.
- Die „Blackmagic Device“-Quelle ermöglicht es dir, die Capture-Karten von Blackmagic Design zu verwenden, um die bestmögliche Kompatibilität mit OBS zu gewährleisten.
- Die „Browser“-Quelle ermöglicht es dir, deinen Browser als Quelle hinzuzufügen und alles direkt aus deinem Browser über OBS zu streamen.
- Die „Display Capture“-Funktion wird verwendet, um deinen Monitor als Quelle hinzuzufügen und im Grunde genommen deinen gesamten Arbeitsschirm zu erfassen. Du kannst das Display auswählen, das du erfassen möchtest, und die Sichtbarkeit deines Cursors aktivieren oder deaktivieren.
- Die „Image“-Quelle ermöglicht es dir, verschiedene Bildtypen zu deiner Szene hinzuzufügen. Praktisch jedes Bildformat wird unterstützt, also musst du dir darüber keine Sorgen machen.
- Mit der „Media“-Quelle ist es möglich, alle Arten von verschiedenen Medientypen direkt zu deinem Stream hinzuzufügen. Die derzeit unterstützten Dateitypen sind:
- Video: .mp4, .ts, .mov, .flv, .mkv, .avi, .gif, .webm
- Audio: .mp3, .aac, .ogg, .wav
- Schließlich ermöglicht dir die „Text“-Quelle, einfache Textdarstellungen zu deinem Stream-Layout hinzuzufügen. Die meisten Standard-Bearbeitungseinstellungen sind verfügbar.