Ich hatte vor einem Monat im Beitrag „Word 2010 druckt nicht – Seitenansicht bleibt leer“ bereits über das Problem beim Ausdrucken von Abbildungen in Microsoft Office geschrieben – was sich nun endlich lösen lies. Im folgenden Beitrag gibt’s die Anleitung, dass man Grafiken wieder normal drucken kann.
Intro – Da nun das gleiche Problem erneut auftrat, als ich eine Grafik in ein Word-Dokument eingefügt habe, und diese in der Normalansicht korrekt dargestellt wurde, allerdings in der Druckvorschau keine Grafik ausgegeben wurde, musste nun endlich die Lösung her.
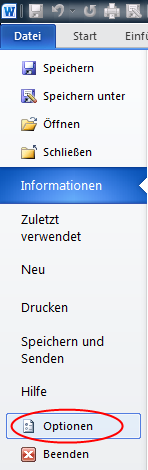
Microsoft Word 2010 hat viele Unteroptionen und Konfigurationsmöglichkeiten. Beim letzten Mal bin ich als erstes in die Optionen > Erweitert gegangen. Dort erscheinen 60+ Auswahlfelder in der Übersicht, die zuerst sehr unübersichtlich erscheinen. Durch die einzelnen Überschriften kann man zwar relativ schnell das gewünschte Textfeld finden, aber eine Art Suchfunktion für weniger fortgeschrittene Nutzer wäre hier bei der Menge von Einstellmöglichkeiten klasse.
Wie ich beim letzten mal festgestellt hatte, gibt es unter Optionen den Punkt „Drucken“ mit Einstellmöglichkeiten. Grafiken und Abbildungen konnte ich aber trotzdem nicht drucken. Nach längerer Recherche habe ich im Menü „Anzeige“ eine Einstellung gefunden, die endlich funktioniert.
Word > Optionen > Anzeige > Druckoptionen
Das Untermenü ist gut versteckt. Hat man es einmal gefunden, gehen alle Einstellung recht schnell. „In Word erstellte Zeichnungen drucken“ und ggf. „Hintergrundbilder drucken“ anhaken und fertig.
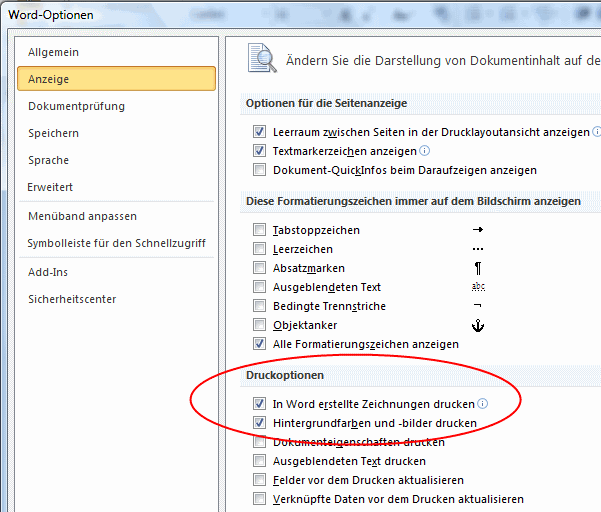
Das Dokument wird schlussendlich korrekt in der Druckvorschau (Seitenansicht) angezeigt und ebenso so ausgedruckt, wie man es geplant hat.
Wie die beiden Felder deaktiviert wurden oder ob diese standardmäßig deaktiviert sind, kann ich leider nicht mehr sagen. Die lange Suche war auf jeden Fall ärgerlich, deshalb hoffe ich dem einen oder anderen mit dem Tipp geholfen zu haben.
Wer ähnliche Probleme mit Word hatte, der kann gern einen Kommentar hinterlassen. Evt. kann ich das ein oder andere ’schwerwiegende‘ Microsoft Office 2010 / xy hier aufnehmen und in ähnlicher Form lösen. Wie gesagt, trotz intensiver täglicher Nutzung von Word, kommen hin und wieder Probleme bzw. Fragen auf, die es gilt zu lösen. Viel Spass beim Lösen ;!
Word Einstellung „Anzeige > In Word erstellte Zeichnungen drucken“ ändern
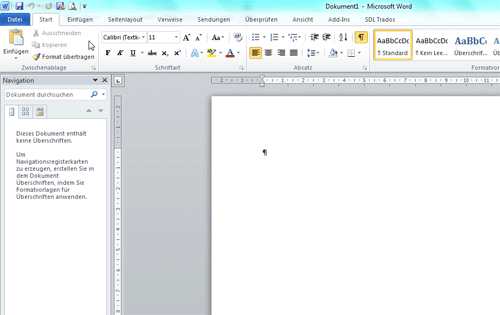
I/O
Ähnliche Beiträge:
- Kein Sound beim Abspielen von Videos am Notebook / Facebook
Kein Ton im Browser bei Facebook oder Youtube zu hören? Oder auch nur... - Strg + V funktioniert nicht: Was tun, wenn die Einfügetaste in Windows nicht funktioniert?
Viele Nutzer haben das Problem, dass Strg+V beim Einfügen einer Datei nicht funktioniert.... - WordPress 404 Seite leitet auf Startseite um – Wie behebe ich den Fehler?
Ich hatte seit längerem mit folgendem WordPress Fehler zu kämpfen und keine Lösung...
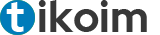
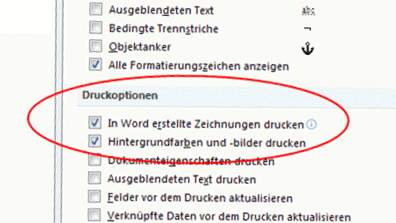
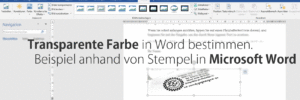
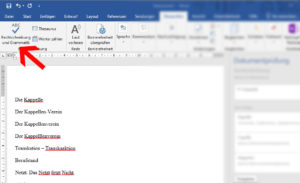
Hi,
hat geklappt.
Ich frag‘ mich aber auch, warum die Word-Programmierer diese Option so bösartig verstecken.
Meine Erklärung: Die haben kein Wissen + noch nicht mal Ahnung von der Wirklichkeit.
Anders gesagt: Wer es erfunden hat, braucht es nicht zu benutzen.
Ja, Danke !
Der Sinn dieser Option erschließt sich mir auch nicht ganz, zumal selbst Textfelder mit Rahmen ausgeblendet werden – bei Grafiken wäre es ja noch nachvollziehbar, aber na ja – man muss halt nur lange genug suchen – warum sollte es MS Office einem auch einfach machen 🙂 –
Fragen an Community: Wiem kann man die Microsoft-Programmierer dazu bringen, auf die Wünsche der User einzugehen? Und genauer gesagt, die Bedürfnisse der Praxis überhaupt zur Kenntnis zu hnehmen?
Gibt’s da irgend ’ne Geheim-Hotline, wo der User einen kompetenten Gesprächspartner bei MS findet?
Und nicht ’ne gelangweilte Tussi, die als erstes fragt (mit überherheblich näselndem Ton, versteht sich) „…Ha’mse überthaupt eingeschaltet?“
…leider klappt selbst nach dem Setzen der beiden Hacken nicht die eingefügten Scan’s oder screenshots zu drucken. Bei der Druckvorschau sind sie allerdings zu sehen?
Ich würde mich um Hilfe sehr freuen!
Das kann verschiedene Ursachen haben. Zuerst die Druckeinstellungen vom Drucker überprüfen, oder besser noch, das Dokument in einem zweiten Office Programm (z.B. Open Source – Open Office) öffnen -> wenn es dort funktioniert, dann liegt es schon mal nicht am Drucker / an den Druckereinstellungen, sondern an Microsoft Office…
Habe es heute durch Glück selbst herausgefunden und natürlich war es eine weitere versteckte WORD Einstellung. Ich arbeite nämlich häufiger mit dem „Markup Modus“. Und selbst wenn man alle Markups wieder gelöscht hat, drückte WORD die Graphiken nicht aus, was es im Markup Modus ohnehin nicht tut. Bis ich bei den Druckeinstellungen im Bereich der Dokumenteneigenschaften den kleinen aber SEHR WICHTIGEN Haken „Markup drucken“ gefunden hatte.
Wenn man diesen deaktiviert, werden alle Graphiken sauber gedruckt. Soviel dazu 🙂
Hallo,
ich habe auch ein Word-Problem. Wenn ich bei der 2010-er Version einer Überschrift einen Rahmen unterlege, wird dieser nicht gedruckt. In der Druckvorschau wird er allerdings angezeigt. Und beim Export in .pdf fehlt er dann auch. Ich bin selbst in MS Word einigermaßen bewandert, aber habe zu diesem Problem noch keine Lösung gefunden. Und laut Kundenservice eines Multi-Mediamarktes bin ich wohl auch die Einzige, der das je passiert ist 😀
Vielleicht hatte noch jemand dieses Problem oder besser noch, hat es bereits erfolgreich gelöst und kann es mir erklären, womit mir wirklich geholfen wäre.
LG
Die Option muss man erstmal finde – super Tipp! supi!
Unsere Sekretärin hatte das selbe Problem,
dank dieser sehr genauen Hilfe
konnte ich Ihr helfen.
vielen Dank
Bei Word 2003 ist es zwar etwas anderst.. Aber dieser Artikel hat mich auf die richtige Spur gebracht. Viiiielen Dank! Ich war kurz vorm verzweifeln!!
Für Word 2003 Nutzer: Datei – Seite einrichten – Format – Druckoptionen – dann habt ihr die beiden o. g. Checkboxen (Zeichnungsobjekte und Hingergrundfarben und -bilder)!
Hoffe ich konnte auch bissl helfen..
LG
Stefan
Was so ein kleiner Haken bewirken kann – da fragt man sich warum Office per default das so eingestellt hat – Danke für den nützlichen Tipp! Hat mich einige Nerven gekostet die Lösung endlich zu finden
MfG
Frank
Danke, danke!!!!!