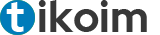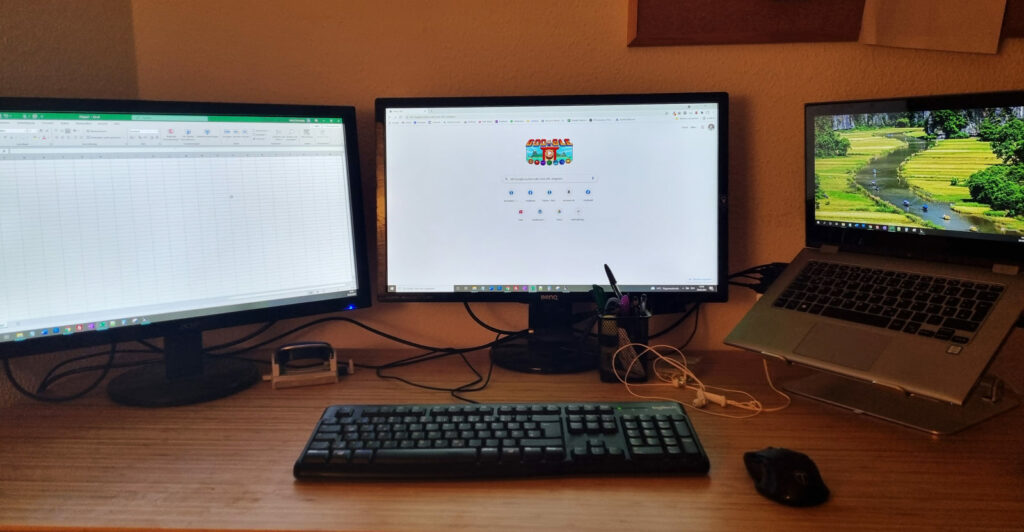Im Büro bin ich gewohnt an zwei Bildschirmen zu arbeiten. Auf einem arbeite ich produktiv und auf dem zweiten Bildschirm lege ich Fenster ab, die ich zum Arbeiten benötige.
Zu Hause hatte ich bislang mit einem Monitor am Notebook gearbeitet, was soweit auch okay ist, aber durch die Bildschirmgröße habe ich nur auf dem großen Monitor gearbeitet. Der Notebook-Monitor ist schlicht zu klein im direkten Vergleich.
Da mein Notebook nur einen HDMI Ausgang hat und keinen zweiten Bildschirmausgang, war bislang nur ein Bildschirm möglich. Aber ich hatte davon gehört, dass man auch an den USB Typ-A Anschluss einen USB-zu-HDMI-Konverter anschließen kann.
Die Erfahrungsberichte dazu waren sehr durchwachsen. Daher hier meine Erfahrung zum USB zu HDMI Adapter.
USB zu HDMI für Office Anwendungen geeignet
Zuerst muss ich dazu meinen Anwendungsfall schildern, denn hier kommt der Knackpunkt, wenn man einen Bildschirm per USB Typ A an sein Notebook anschließt.
Die Datenübertragungsrate ist gegenüber USB Typ C eingeschränkt. Das bedeutet, Videos und Spiele sind für das Anschließen eher nicht geeignet. Es kommt zu Rucklern, auch ist das Bild manchmal für ein paar Sekunden weg.
ABER, für meinen konkreten Anwendungsfall ist das irrelevant. Ich nutze den zweiten Bildschirm nur für die Ablage von Daten. Beispielsweise lasse ich dort mein E-Mail Konto offen und arbeite produktiv auf dem Hauptbildschirm. Daher stört es mich nicht, wenn das Bild kurz weg ist oder es bei Videos zu Rucklern kommt.

Wenn man kein Notebook mit USB Typ C Anschluss hat oder im Optimalfall zwei Bildschirmausgängen, dann ist dieser USB Typ A Adapter zu HDMI ein gute Methode um an mehreren Bildschirmen zu arbeiten
Fazit: Für Office Anwendungen und hauptsächlich statischen Inhalten ist der USB zu HDMI Adapater sehr gut geeignet.
Also, wenn man nicht gerade Video-, Bildbearbeitung oder Gaming auf dem zweiten (bzw. Dritten, wenn man den Notebook Bildschirm mitzählt) Monitor macht ist der HDMI Adapter absolut funktional und erfüllt seinen Zweck. Mein Setting ist oben im Beitragsbild zu sehen. Ich bin zufrieden, dass es für kleines Geld eine Möglichkeit gibt, zwei Bildschirme auch an einen älteren Laptop anzuschließen.
Bei neueren Notebooks ist das natürlich hinfällig, da man mit USB Typ C zu HDMI sehr gute Übertragungsraten erzielt und damit auch Video- und Bildinhalte flüssig darstellen kann.
Was ist der Hauptzweck des USB-zu-HDMI-Adapters?
Der Hauptzweck des USB-zu-HDMI-Adapters ist es, einem Notebook mit nur einem HDMI-Ausgang die Möglichkeit zu geben, einen zweiten Bildschirm anzuschließen. Der Adapter wird an den USB-Typ-A-Anschluss des Notebooks angeschlossen und ermöglicht es, den zweiten Bildschirm über ein HDMI-Kabel anzuschließen.
Der Adapter kann vor allem für Office-Anwendungen und hauptsächlich statischen Inhalten nützlich sein, da die Datenübertragungsrate gegenüber USB Typ C eingeschränkt ist und es daher bei der Verwendung von Videos und Spielen zu Rucklern kommen kann.
Welche Alternativen gibt es zum USB-zu-HDMI-Adapter?
Es gibt mehrere Alternativen zum USB-zu-HDMI-Adapter, die es ermöglichen, einen zweiten Bildschirm an ein Notebook anzuschließen. Eine Möglichkeit ist der Einsatz von Notebooks mit mehreren Bildschirmausgängen, wie beispielsweise HDMI, DisplayPort oder VGA. Wenn das Notebook jedoch nur über einen Bildschirmausgang verfügt, gibt es weitere Optionen:
-
USB-zu-VGA-Adapter: Dieser Adapter ermöglicht es, einen VGA-Bildschirm an den USB-Anschluss des Notebooks anzuschließen.
-
USB-zu-DisplayPort-Adapter: Dieser Adapter ermöglicht es, einen DisplayPort-Bildschirm an den USB-Anschluss des Notebooks anzuschließen.
-
Wireless Display-Adapter: Diese Adapter ermöglichen es, den Bildschirminhalt des Notebooks über eine drahtlose Verbindung auf einem Fernseher oder einem anderen Bildschirm anzuzeigen.
-
Miracast-fähiger Fernseher oder Monitor: Einige Fernseher und Monitore unterstützen die Miracast-Technologie, die es ermöglicht, den Bildschirminhalt des Notebooks drahtlos auf dem Bildschirm anzuzeigen.
Es ist wichtig zu beachten, dass jede dieser Optionen Vor- und Nachteile hat und sich die beste Wahl für einen Nutzer auf seine individuellen Anforderungen und Bedürfnisse beziehen kann.
Ähnliche Beiträge:
- Stylisches Chromebook oder einen Windows Laptop nehmen?
Gesucht wird ein günstiges mindestens 13 Zoll großes Notebook zum Vieltippen… Ich habe... - 5m USB C zu USB 3.0 Kabel gesucht…
Kurz und knapp: Ich suche schon eine ganze Weile ein 5m USB C...