Wer sein Notebook oder seinen PC mit Arbeitsspeicher (RAM) aufrüsten will, einen neuen Akku oder ein neues Ladegerät kaufen will, der benötigt die genaue Modellbezeichnung / die Herstellernummer vom Gerät.
Methode 1: Produkttypenschild
Der einfachste Weg ist sicherlich selbsterklärend: das Notebook umdrehen und das Typenschild auf der Rückseite ablesen.
ABER es geht auch smarter, da man sich mit nachfolgender Methode die Modellnummer einfach kopieren kann.
Und zwar nutzt man einfach die Eingabeaufforderung – ein CMD Kommando. Damit lassen sich Daten aus dem Notebook abrufen.
Methode 2: Windows Kommandozeile CMD
Hier die simple Schritt für Schritt Anleitung bei Windows 10. (für Anfänger)
- Diesen Text markieren „WMIC CSPRODUCT GET NAME„
- Strg + C (für Text kopieren)
- Windows Symbol links unten anklicken
- CMD eingeben und Enter drücken
- Es erscheint die Eingabeaufforderung
- Strg + V (Text einfügen)
- Enter
- fertig
Im nachfolgenden Bild sieht man bspw. das Modell Asus S300CA.
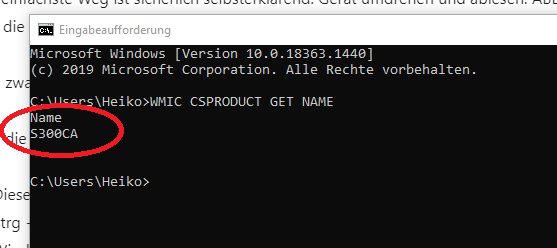
Wer noch weitere Informationen angezeigt haben möchte, wie Hersteller, Computername und System, der gibt folgenden Befehl ein:
wmic computersystem get model,name,manufacturer,systemtype
Mit diesen Befehlen lassen sich die Herstellernummern, Modellnummern, aber auch Seriennummern sämtlicher Hersteller, wie HP, Lenovo, Dell, Asus oder Acer auslesen.
Seriennummer vom Laptop anzeigen
Ein weiterer Punkt, wenn man beispielsweise den Garantiestatus seines Notebooks herausfinden will, ist die Anzeige der Seriennummer. Auch hierfür gibt es ein Kommando:
WMIC BIOS GET SERIALNUMBER
Natürlich gibt es noch weitere Wege, an die Modellnummer vom Notebook heranzukommen, aber ich persönlich finde diesen Weg recht smart und einfach.
Methode 3: Windows Systeminformationen
In 3 Schritten die Modellnummer über die Windows Systeminformationen herausfinden:
- [Windows] Taste und [R] Taste gleichzeitig drücken
- „msinfo32“ eingeben
- Modellnummer ablesen. Fertig
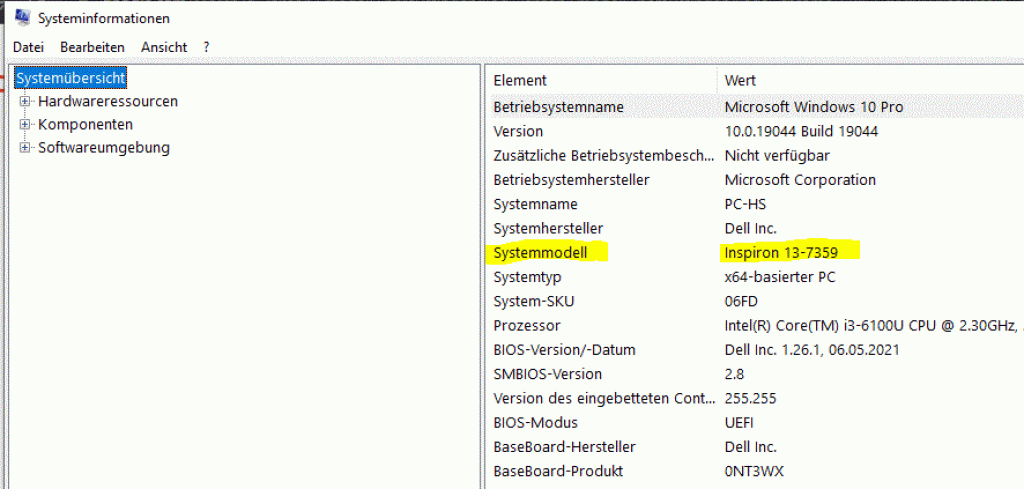
Zusammenfassung: Laptop Modell herausfinden
Es gibt mehrere Möglichkeiten, das Modell eines Laptops herauszufinden.
Eine Möglichkeit besteht darin, die mit dem Laptop gelieferte Dokumentation zu prüfen, z. B. das Benutzerhandbuch oder den Karton, in dem er geliefert wurde. Die Modellnummer ist häufig in diesen Unterlagen aufgeführt und kann auch auf einem Aufkleber auf der Unter- oder Rückseite des Laptops zu finden sein.
Eine weitere Möglichkeit, das Modell eines Laptops herauszufinden, ist die Überprüfung der Systeminformationen auf dem Laptop selbst. Bei einem Windows-Laptop können Sie dies tun, indem Sie das Startmenü aufrufen, „Systeminformationen“ in die Suchleiste eingeben und die Eingabetaste drücken.
Daraufhin wird das Fenster „Systeminformationen“ geöffnet, in dem Sie die Modellnummer unter der Überschrift „Systemmodell“ finden.
Bei einem Mac finden Sie die Modellnummer, indem Sie auf das Apple-Logo in der oberen linken Ecke des Bildschirms klicken und „Über diesen Mac“ auswählen. Daraufhin wird ein Fenster geöffnet, in dem die Modellnummer sowie weitere Informationen über Ihren Mac angezeigt werden.
Ähnliche Beiträge:
- HP Abkürzungen bei Notebooks, Druckern und PCs
Wer beim Kauf von HP Geräten auf Abkürzungen achtet, kann oft ein Schnäppchen... - Stylisches Chromebook oder einen Windows Laptop nehmen?
Gesucht wird ein günstiges mindestens 13 Zoll großes Notebook zum Vieltippen… Ich habe... - Günstiges Office Notebook – HP 255 G7
Mit der Notebook-Reihe HP 255 bringt der Hersteller ein günstiges Office-Gerät im mittleren...
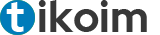



Wenn die Fehlermeldung „Ungültige Klasse“ angezeigt wird bei „wmic csproduct get name“, kann WMI-Repository beschädigt sein oder es gibt ein Problem mit den WMI-Klassen auf dem PC / Laptop. Hier sind einige Schritte, die Sie ausprobieren können, um das Problem zu beheben:
Führen Sie das Dienstprogramm „Winmgmt“ aus, um das WMI-Repository zu reparieren. Hier ist wie:
a. Drücken Sie die Tastenkombination „Windows + R“, um das Dialogfeld „Ausführen“ zu öffnen.
b. Geben Sie „cmd“ ein und drücken Sie „Enter“, um die Eingabeaufforderung zu öffnen.
c. Geben Sie „winmgmt /verifyrepository“ ein und drücken Sie „Enter“, um das WMI-Repository zu überprüfen.
d. Wenn Probleme gefunden werden, geben Sie „winmgmt /salvagerepository“ ein und drücken Sie „Enter“, um das Repository zu reparieren.
Versuchen Sie, den WMI-Dienst neu zu starten:
a. Drücken Sie die Tastenkombination „Windows + R“, um das Dialogfeld „Ausführen“ zu öffnen.
b. Geben Sie „services.msc“ ein und drücken Sie „Enter“, um den Dienst-Manager zu öffnen.
c. Suchen Sie den „Windows-Verwaltungsinstrumentation“-Dienst, klicken Sie mit der rechten Maustaste darauf und wählen Sie „Neu starten“.
Führen Sie eine Systemdateiprüfung aus, um beschädigte Systemdateien zu reparieren:
a. Öffnen Sie die Eingabeaufforderung als Administrator.
b. Geben Sie „sfc /scannow“ ein und drücken Sie „Enter“, um die Systemdateiprüfung auszuführen.
c. Warten Sie, bis der Vorgang abgeschlossen ist, und starten Sie Ihren Computer neu.
Versuchen Sie, die WMI-Klassen neu zu registrieren:
a. Öffnen Sie die Eingabeaufforderung als Administrator.
b. Geben Sie „cd %windir%\system32\wbem“ ein und drücken Sie „Enter“, um zum Ordner „wbem“ zu wechseln.
c. Geben Sie „for /f %s in (‚dir /b /s *.dll‘) do regsvr32 /s %s“ ein und drücken Sie „Enter“, um alle WMI-DLLs neu zu registrieren.
Wenn keiner dieser Schritte das Problem behebt, kann es notwendig sein, eine Neuinstallation von Windows durchzuführen, um das Problem zu beheben.