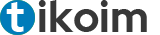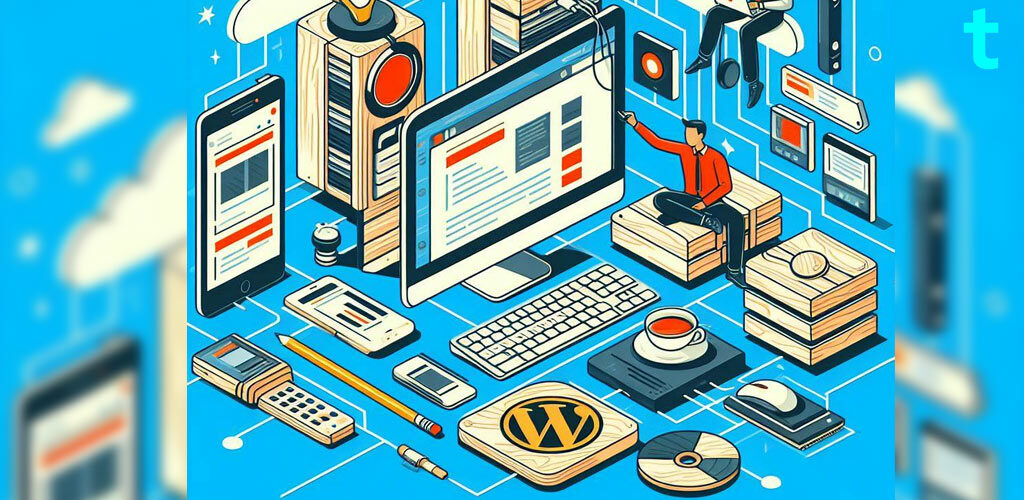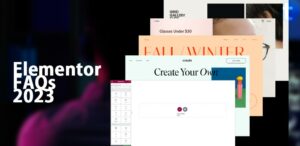Hier eine einfache Schritt-für-Schritt Anleitung zur Installation von WordPress beim Webhosting von All-Inkl.com. Es dauert keine 5 Minuten bis die Seite live ist.
So einfach geht’s:
Transkript zum Video WordPress bei All-Inkl installieren
Hier eine Kurzanleitung, wie ich WordPress bei All-Inkl installiere. Es dauert gerade mal 5 Minuten.
1. Auf der Startseite von All-Inkl loggen wir uns in das Kundenkonto ein. Danach tragen wir die Kundennummer und das Passwort ein und drücken auf Login. Als nächstes gehen wir in die technische Verwaltung (KAS) und loggen uns da ein.
Jetzt haben wir die Übersicht mit verschiedenen Konten. Ich habe hier mehrere Domains und logge mich in das entsprechende Konto ein, wo ich WordPress installieren möchte und gehe auf Softwareinstallation:
2. Hier wähle ich zwischen verschiedenen CMS, Wikis, Shopsystemen und eben auch WordPress aus. WordPress befindet sich unter dem Menüpunkt Blog.
Als nächstes wähle ich die Domain aus. Bei den meisten sollte hier nur die Hauptdomain zu sehen sein. Ich habe noch Subdomains, wo ich das System für den Test installiere.
Den Domainpfad können wir freilassen, weil es automatisch einen Pfad anlegt.
In der Regel hat man noch keine Datenbank. Entsprechend wählen wir hier bei neue Datenbank anlegen aus. Die Beschreibung übernehmen wir.
3. Jetzt haben wir hier im Überblick:
WordPress installieren,
eine neue Datenbank anlegen,
hier die Domain bzw. Subdomain
und dies ist der Installationspfad auf dem FTP-Server.
Was jetzt noch wichtig ist: den Login einzurichten. Hier gebe ich einen Benutzernamen ein. Sei kreativ und nutze nicht nur Admin als Name.
Bei Anmeldedaten empfehle ich auch ein automatisch generiertes zu verwenden. Die E-Mail-Adresse ist auch noch wichtig, weil wenn Kommentare geschrieben werden oder irgendetwas mit der Webseite nicht stimmt, werden die Nachrichten an diese E-Mail die hier hinterlegt ist geschickt.
Die letzten drei Punkte müssen wir einfach bestätigen. Entsprechend und auf Installation starten klicken. Jetzt haben wir nochmal alles in der Übersicht, wo das installiert wird und den Login. Das Passwort kopiere ich mir, den Benutzernamen habe ich mir gemerkt und zusätzlich kann man das natürlich noch mal an die E-Mail-Adresse schicken lassen.
4. Es dauert in der Regel ja ca. 2 Minuten, bis WordPress installiert ist. Die Installation ist abgeschlossen und dabei ist mir eins aufgefallen, ein wichtiger Hinweis.
Aktuell hat das unter http:// den Domainnamen eingetragen, aber wir wollen selbstverständlich https:// mit dazu haben. Deswegen müssen wir jetzt noch einen Schritt machen.
Die Installation ist zwar schon abgeschlossen, aber wir gehen auf Domain und haben hier die Möglichkeit, bei All-Inkl ein kostenloses SSL-Zertifikat zu installieren. J
Also, auf Domain, die Einstellung und hier können wir alles lassen und sagen Änderung speichern. Ich habe die Seite auf die Subdomain installiert. Entsprechend muss ich unter Subdomain Aktion bearbeiten den SSL-Schutz aktivieren und klicke mich dann hier durch.
Im nächsten Schritt noch ganz kurz auf die Domain klicken, um die Installation zu prüfen. Das Passwort sollte man natürlich korrekt eingeben. Jetzt kann es losgehen. Weiteren Schritte erkläre ich gern in einen der folgenden Videos. Die Installation in unter 5 Minuten ist so simpel, das kann jeder mit dieser kurzen Anleitung.
Du hast spezielle Fragen zur Installation? Vielleicht auch, wie man WordPress bei einem anderen Webhoster installiert? Dann gerne kommentieren oder Kontaktieren!
Ähnliche Beiträge:
- WordPress 404 Seite leitet auf Startseite um – Wie behebe ich den Fehler?
Ich hatte seit längerem mit folgendem WordPress Fehler zu kämpfen und keine Lösung... - Wie kann ich bei All-Inkl die PHP.ini prüfen
Wenn ein Skript nicht so läuft, wie es sollte, dann kann ein Check... - WordPress Elementor Seiten lassen sich nicht aktualisieren
Ich habe schon länger das Problem, dass ich bei einer WordPress Seite mit...